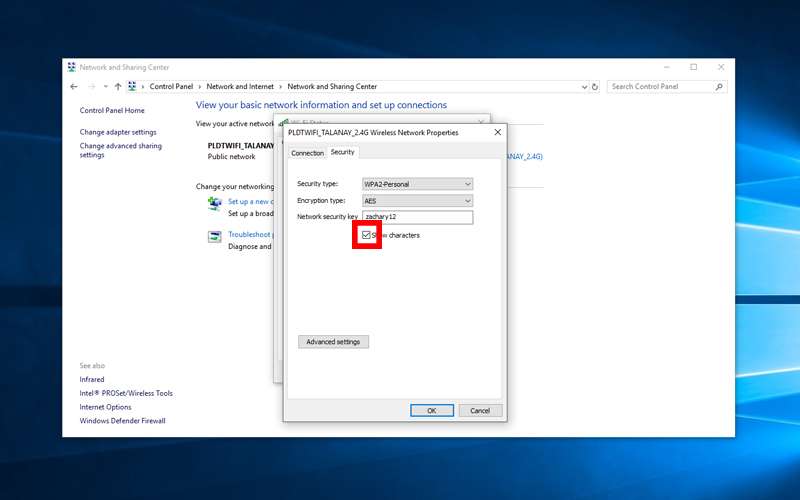Displaying the Wifi password in Windows 10 is quite easy, even you can do it! I created this simple how-to step on how to show your WiFi password from the WiFi network that you are currently connected to.
I also created a simple video guiding you to show your WiFi’s password:
Go to:
How to reveal your WiFi password in Windows 10
Step 1: Open your Windows Control Panel
You can easily access your Windows Control Panel on your desktop or in the Start menu.
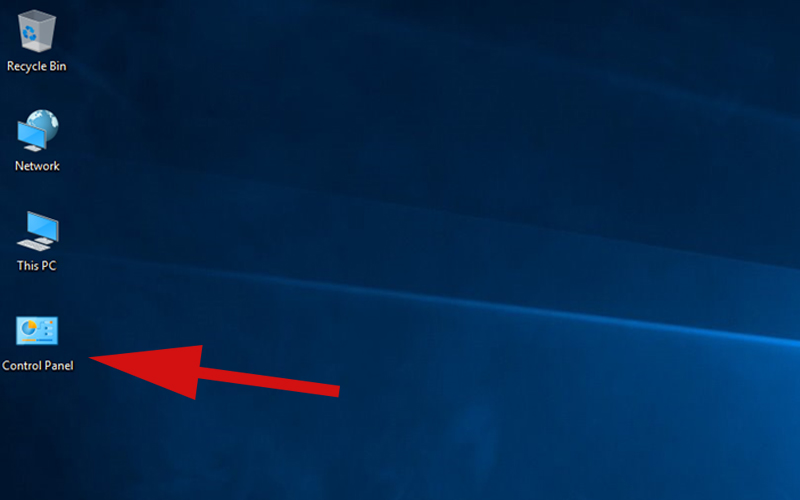
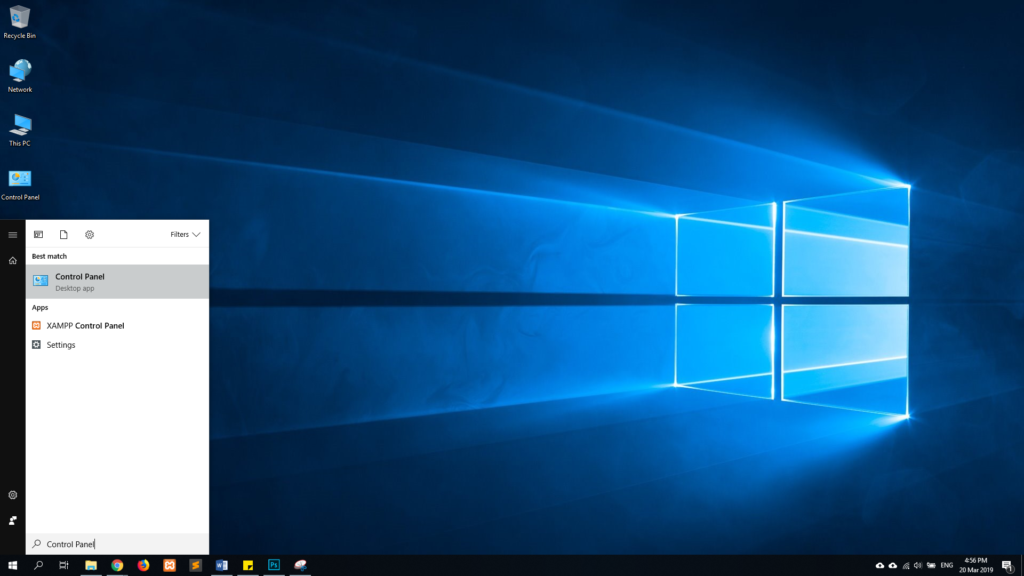
Step 2: Go to Network and Internet.
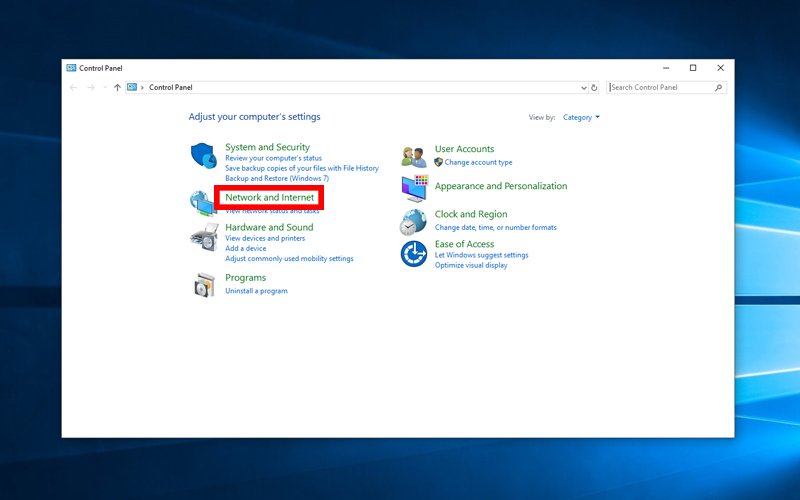
Step 3: Go to Network and Sharing Center.
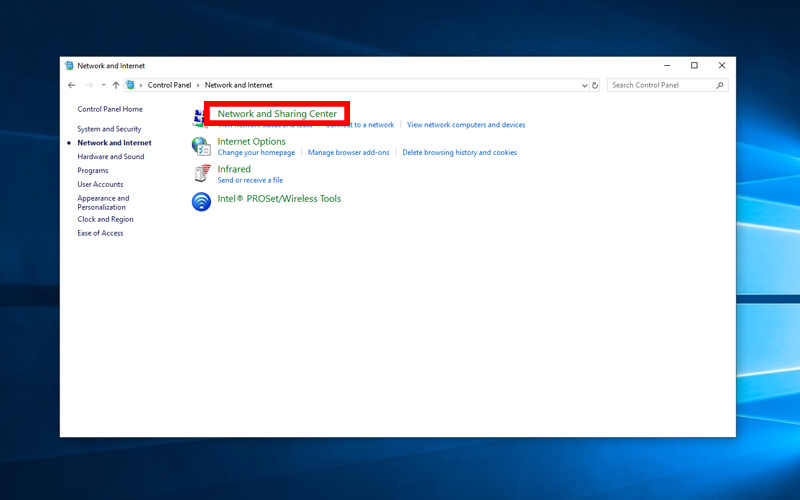
Step 4: Click the Wifi Connection you are currently connected to.
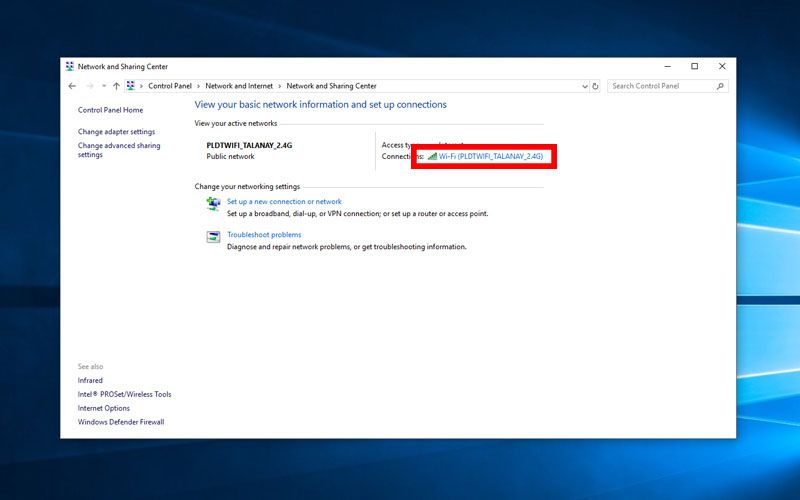
Step 5: Click the Wireless Properties Button.
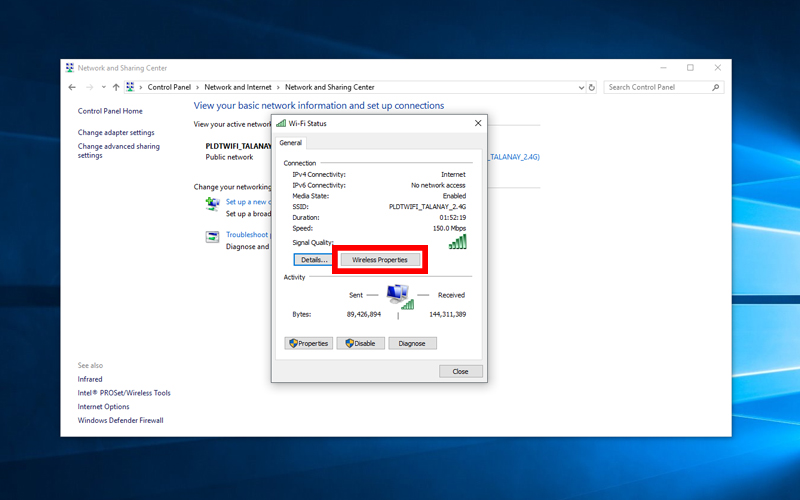
Step 6: Select the Security tab.
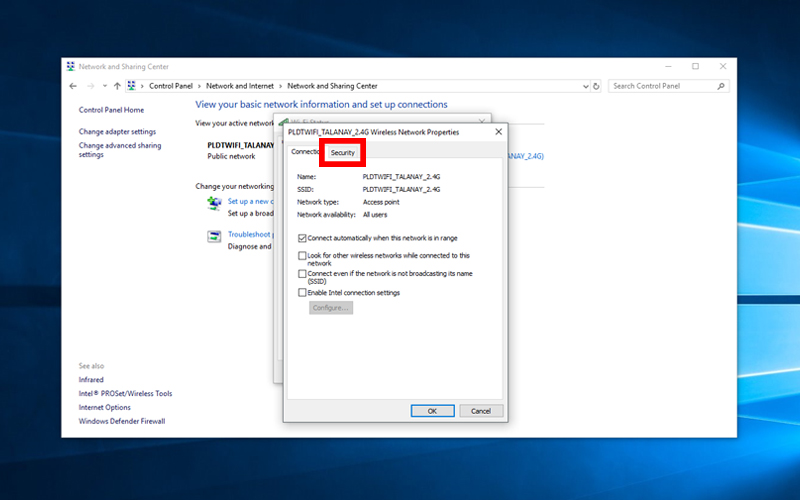
Step 7: Check Show characters to reveal your WiFi Password. Look for your password key in the Network security key text field.